Table des matières
La retouche photo sur iPhone – Le Contexte
La retouche photo sur smartphone (ou tablette) peut être une démarche très différente d’une personne à l’autre. Certaines personnes vont simplement vouloir appliquer un filtre Instagram ou VSCO à leur image pour la poster rapidement sur les réseaux sociaux. D’autres vont vouloir suivre un certain nombre d’étapes propres au post-traitement. Ils vont donc prendre le temps de travailler en profondeur leurs photos pour les “transformer“, ou plutôt pour les “révéler” du mieux possible.
Avant :

Après :

Enfin, gardez en tête la chose suivante. Avant de retoucher votre photo, il est important de visualiser où est-ce que vous souhaiter aller vis à vis de celle-ci. Quel est le résultat final vous imaginez pour votre photo au moment de la retoucher ? Quelle était votre intention de départ lors de la prise de vue, et que votre retouche photo pourra renforcer ? Cela vous obligera à émettre une réflexion artistique avant même de toucher le 1er curseur et de partir dans la bonne direction.
Ceci étant dit, entrons à présent dans le vif du sujet !
Etape 1 : Recadrez, Rognez, Recomposez !
Recadrer votre image pourrait par exemple vous faire passer de ça :

À ça :

C’est ici que vous allez choisir le format qui convient le mieux à votre photo et l’histoire que vous souhaitez raconter. Vous aurez le choix par exemple entre 3:2, 4:3, 1:1 (Carré) ou encore 16:9. Ou vous serez libre de recadrer comme vous le souhaitez à la main.
Etape 2 : Ajustez les perspectives et Alignez votre photo
Voyons l’impact positif que peut avoir la modification de la perspective sur l’exemple ci-dessous :
Sans modification :

Après modification des perspectives :

Etape 3 : “Nettoyez” votre photo…
Avant de passer à ce que j’appelle « l’esthétique » de votre image, il va vous falloir penser à une 3ème étape. Elle consiste à nettoyer votre photo. En gros, c’est ici que vous allez retirer/supprimer/enlever des éléments de votre photo qui vous semble gênants ou problématiques.
Avant :

Après :

Ici, j’ai donc souhaité retirer les grues, qui clairement, gâchaient la scène. J’en ai profité pour enlever 2-3 autres éléments aussi et épurer la photo. (Voir coin inférieur droit).
La meilleure recommandation que je peux vous faire pour cette étape est de vous y essayer avec Snapseed, encore une fois. Elle est entièrement gratuite et très efficace. L’outil s’appelle “correction”.
Si vous souhaitez une appli dédiée à cette fonction, je peux aussi vous recommander Touch Retouch, qui m’a bluffé par son efficacité. Il vous faudra cependant dépenser un peu plus de 2€ pour l’obtenir.
Etape 4 : Travaillez l’exposition, les tonalités et le contraste
-
Exposition
-
Luminosité
-
Ombres
-
Brillance
-
Blanc
-
Noir
-
Contraste
-
Tons clairs
- Hautes lumières
J’en oublie certainement, mais vous avez compris l’idée. Ils varient légèrement d’une application à l’autre mais vous les trouverez facilement :
Lightroom :

Menu Modifier iPhone :

Snapseed :

Darkroom :

Et personnellement ce sont des paramètres que je touche dans 100% des cas sur mes photos. Peut-être parce que je ne suis pas encore assez bon photographe pour obtenir un cliché absolument parfait dès la prise de vue. (Mais croyez-moi, c’est aussi le cas des plus grands photographes de nos jours).
Mais surtout parce que ces applications permettent de gérer l’exposition d’une façon très performante et qui ne dégrade pas l’image. Il est donc préférable parfois de moins exposer son image à la prise de vue pour obtenir un certain niveau de détail (les nuages dans le ciel par exemple), tout en sachant qu’on pourra reprendre celle-ci en post-traitement.
Pour vous donner un autre exemple, voici une image sans modifications liées à l’exposition ou au contraste :

Et la même image en ayant uniquement touché à ces paramètres :

Enfin, pour terminer sur cette partie, vous trouverez certainement dans vos outils de retouche les curseurs suivants :
-
Temperature
-
Chaleur
-
Balance des blancs
De manière générale, vous n’avez pas spécialement besoin de toucher à ces paramètres. En revanche, si vous vous sentez à l’aise, ils vous permettront effectivement de rajouter de la chaleur à votre image (tons jaune-orangés) ou à l’inverse d’obtenir une photo plus « froide » (tonalités bleues).
Voici un exemple poussé à l’extrême avec la même image, d’abord neutre, ensuite très “froide”, et ensuite très “chaude”.



Etape 5 : Révélez les couleurs de votre photo et passez au noir et blanc !
Passons à présent aux couleurs !
Un mot sur les couleurs
-
Saturation
-
Vibrance
Darkroom :

Lightroom :

Afterlight :

Ainsi, vous allez pouvoir travailler uniquement les couleurs choisies. Les faire briller un peu plus ou un peu moins, donner un style particulier à votre image et avoir une approche très créative.
Un mot sur le noir et blanc
Si vous souhaitez transformer votre image en noir et blanc, c’est à cette étape que je vous recommande de le faire. Pour adopter un ton “monochrome”, vous pouvez donc :
-
Utiliser les outils noir et blanc dédiés sur certaines applications.
-
Appliquer directement un filtre noir et blanc et poursuivre votre retouche personnelle ensuite..
-
Diminuer à fond le curseur “Saturation” évoqué plus haut, quand vous n’avez pas d’autres choix, ce qui fera disparaître complètement les couleurs de votre photo.
Encore une fois, il n’y a pas vraiment de règles ici puisque vous auriez très bien pu transformer votre image en noir et blanc dès de départ. Et faire l’ensemble des étapes ensuite, c’est à vous de voir et de tester.
L’avantage de travailler les couleurs de votre image avant de la transformer en Noir et Blanc est assez simple. Ça vous donne plus de flexibilité et de possibilités de retouche. Lorsque votre image bascule en noir et blanc, vous ne savez plus distinguer de quelle couleur était chaque zone et chaque élément de votre image. Du coup, il ne vous sera plus possible de travailler uniquement sur une zone ou un élément car il sera tout simplement en noir et blanc. Vous allez travailler le contraste globale, mais vous n’aurez plus la main sur les options de votre application liées aux couleurs.
Ce n’est pas si problématique en soit, mais pensez-y tout de même.
Etape 6 : Procédez aux retouches dîtes « locales » ou « sélectives »
Peu d’applications permettent de travailler avec des outils sélectifs et nous allons prendre ici l’exemple de Lightroom.
Les retouches « locales » sont très puissantes puisqu’elles ont en quelques sortes un rôle de « masque ». Elles permettent de travailler uniquement sur une partie ou une zone de l’image, pour y apporter des modifications individuelles sans pour autant modifier le reste.
Ici, la fonction s’appelle bien « Sélective » et donne accès à 3 types d’outils.
- Le pinceau : Comme son nom l’indique, le pinceau va vous permettre de peindre avec votre doigt (ou avec un stylet/pencil comme sur l’iPad) la zone que vous souhaitez retoucher. Une fois cela effectué, vous aurez tout le loisir de travailler les paramètres que l’on a vu sur les étapes précédentes. Ces paramètres ne s’appliqueront que sur la zone choisie.

- Le filtre radial : Le principe est exactement le même que le pinceau mais il va vous permettre de sélectionner la zone en dessinant un cercle. Vous aurez la possibilité de modifier ensuite ce qui se trouve soit dans le cercle, soit tout ce qui se trouve à l’extérieur du cercle. Pour vous donner un exemple concret, on peut penser par exemple à sélectionner un visage, ou même uniquement les yeux d’un visage pour pouvoir les retoucher sans impacter le reste du portrait.

- Le filtre gradué : Enfin, idem avec le filtre gradué, qui va vous permettre de tracer une ligne de délimitation pour sélectionner votre zone. C’est par exemple très pratique lorsque vous ne souhaitez retoucher que le ciel de votre photo. Vous allez tracer votre filtre de façon à ce que celui-ci démarre du haut de votre photo jusqu’à votre ligne d’horizon. Ce filtre est comme son nom l’indique « gradué ». Autrement dit, les paramètres que vous allez apporter seront plus ou moins progressifs en fonction de vos réglages. C’est très pratique pour que la transition entre la zone retouchée et la zone non retouchée soit naturelle et peu visible.

Une fois que vous vous serez familiarisés à elles, je pense qu’il est préférable de les intégrer dans votre processus de retouche à cette 5ème étape et une fois que vous aurez effectué les 4 premières.
Etape 7 : Ajoutez des effets et ajustez les textures de votre photo !
La netteté de votre photo
-
Netteté. (présente sur le menu modifier de l’iPhone, pas besoin d’application additionnelle).
-
Définition. (présente sur le menu modifier de l’iPhone, pas besoin d’application additionnelle).
-
Structure.
-
Détails.
-
Etc.
Le Grain de votre photo
Donner du “grain” à votre photo est un choix artistique que certains d’entre vous adoreront appliquer. Et d’autres absolument pas ! ? C’est très subjectif ! Pour ceux qui ne savent pas de quoi il s’agit, voici un exemple, sur la même photo.
Ici sans grain :

Avec grain : (poussé à l’extrême pour que vous compreniez bien de quoi il s’agit).

A l’origine, le grain était surtout présent, naturellement, sur les photographies qui étaient produites à l’époque et issues des films avec la photographie argentique.
Le Vignettage
Le vignettage est une technique fortement utilisée pour attirer inconsciemment le regard du spectateur sur un élément de l’image. (Très souvent sur le sujet).
Voici une photo sans aucun vignettage :

La même photo avec un fort vignettage sombre appliqué :

Et à nouveau la même photo mais avec ici un vignettage clair :

La retouche photo sur iPhone et smartphone – Ce qu’il faut retenir !
Bravo ! 🙂


En synthèse, la prochaine fois que vous souhaitez retoucher une photo, et ne pas seulement vous contenter d’y appliquer un filtre, vous savez donc que vous pouvez suivre l’ordre suivant :
-
Recadrez/Rognez, et améliorez la composition de votre image.
-
Ajustez les perspectives si besoin et assurez-vous ensuite que votre photo soit correctement alignée.
-
Travaillez votre exposition et votre contraste en vous assurant de ne pas “sur-traiter” votre image.
-
Passez ensuite aux couleurs. Vous pouvez simplement gérer la saturation globale, ou bien traiter indivuellement les couleurs.
-
Transformez votre image en noir et blanc si l’histoire que vous souhaitez raconter ou votre style s’y prête mieux. Sinon, conservez bien sûr la couleur !
-
Procédez à des retouches « sélectives » si vous êtes à l’aise. Vous aurez ainsi d’autres possibilités et vous pourrez vous concentrer sur des éléments ou des zones spécifiques de votre image.
-
Enfin, terminez par améliorer la netteté perçue de votre image, et ajoutez des effets comme le grain ou le vignettage si vous le souhaitez.
-
N’hésitez pas en dernier lieu à laisser « reposer » votre photo, votre esprit et votre regard en faisant une pause. Revenez-y quelques heures plus tard, ou même le lendemain car votre regard sera neuf, et vous pourrez toujours revenir légèrement sur un ou deux paramètres pour peaufiner le résultat final (exposition, contraste…). C’est souvent à cette étape, au départ, qu’on se rend compte que notre image a été sur-traitée et qu’on réajuste.




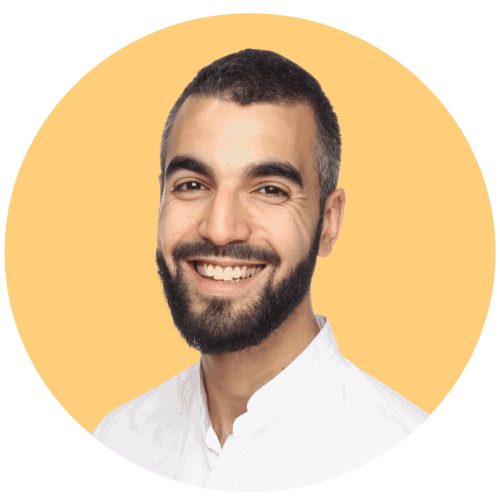






0 commentaires