Table des matières
Pourquoi s’intéresser à l’application “Appareil Photo” de l’iPhone ?

Et c’est bien normal car elle est présente sur tous les iPhone, elle est très accessible et bien sûr gratuite. De plus, c’est une appli qui reste tout de même assez complète, et qui s’améliore d’années en années. En comparaison à d’autres applis plus complexes et disposant de plus de fonctionnalisés manuelles ou professionnelles, elle se veut être très simple d’accès, ergonomique, et portée avant tout sur le grand public.
Tout y est fait et organisé pour vous permettre d’obtenir une photo réussie, qui plaira au plus grand nombre, le plus facilement possible. C’est d’ailleurs le rôle de certains modes comme le Mode Portrait, ou le Mode Nuit par exemple.
Dans ce tutoriel, nous allons donc faire ensemble le tour de l’application “Appareil Photo” de l’iPhone. Vous pourrez ainsi la connaître sur le bout des doigts ! L’objectif étant de vous aider à comprendre l’intérêt des différentes fonctionnalités et de vous en faire découvrir certaines. Aussi de vous permettre au final de faire de meilleures photos avec.
C’est parti !
1ère étape : allons faire un tour dans les paramètres
Avant même d’accéder à l’application “Appareil Photo” de l’iPhone, je vous recommande de procéder à quelques ajustements dans les paramètres de celle-ci. Vous les trouverez dans le menu “Réglages”. Et nous les appellerons les “paramètres externes”.
Il y a bien sûr plusieurs paramètres externes. Mais je vous recommande de vous concentrer principalement sur les 4 que nous allons voir ci-dessous. Pour les autres, je vous conseille de les laisser tels qu’ils sont pour le moment. Surtout si vous ne savez pas réellement de quoi il s’agit.
La grille des tiers
La 1ère étape consiste donc à activer ce qu’on appelle “la grille des tiers”. Pour cela, c’est très simple.
Allez dans les réglages généraux de votre iPhone.

Cochez/activez la grille.

La grille des tiers s’affiche directement lorsque vous ouvrez à nouveau l’appareil photo.

Les éléments hors du cadre


Je vous recommande donc de tester les 2 approches et de faire votre choix. Sachez en tout cas que pour l’activer ou le désactiver, il vous faudra le faire dans les paramètres externes et cocher ou décocher l’option. Comme ceci :

Smart HDR

Apple ProRAW
Si vous ne savez pas ce qu’est Apple ProRAW et quels bénéfices vous pouvez en tirer dans son utilisation, vous trouverez toutes les explications nécessaires sur le blog. Notamment avec les 2 articles suivants :


Et ce quand bien même vous n’êtes pas sûre de vraiment l’utiliser. En effet, une fois activée dans les réglages externes, l’option Apple ProRAW apparaîtra directement dans l’application “Appareil Photo” de votre iPhone. Vous aurez alors tout le loisir de pouvoir l’utiliser ou non directement dessus. C’est donc très pratique.
Enfin, si vous prévoyez d’utiliser régulièrement ce format, je vous recommande d’activer une autre option dans les réglages externes. Il s’agit de “Conserver les réglages” pour Apple ProRAW. Pour cela, il vous suffit de vous rendre dans conserver les réglages, et de cocher “Apple ProRAW”, comme indiqué ci-dessous.


Grâce à cela, votre iPhone conservera l’activation de ProRAW à chaque fois que vous ouvrirez votre appli “appareil photo”. Vous pourrez donc photographier directement plutôt que devoir le réactiver à chaque fois.
Comprendre et utiliser les fonctions principales
Une fois ces quelques paramètres externes configurés correctement, vous pouvez ensuite vous concentrer sur l’application “Appareil Photo” de l’iPhone en tant que telle. Et nous allons donc voir les différentes options/réglages « internes » qui s’offrent à vous.
Accéder à l’application “Appareil Photo” de l’iPhone
Au delà d’accéder à votre appareil photo en appuyant tout simplement sur l’application, sachez que vous disposez aussi de 2 raccourcis principaux sur votre iPhone.
Le 1er consiste à ouvrir l’appareil photo directement depuis votre écran de verrouillage. Pour cela, il vous suffit de :
- Glisser votre écran de la droite vers la gauche :

- Ou bien d’appuyer longuement sur l’icône d’appareil photo en bas à droite de l’écran de verrouillage, et de relâcher.

Plutôt simple n’est-ce pas ? ?

Ces petits raccourcis pour accéder à l’appareil photo peuvent paraître anodins, mais il vous seront très utiles dans beaucoup de situations ! Ils vous feront gagner un temps précieux quand il s’agira de photographier une scène qui ne dure que quelques secondes, et qu’il ne faudra donc pas louper !
L’interface et les fonctions de l’écran principal
Voyons à présent les éléments principaux de l’application “Appareil Photo” de l’iPhone.

1/ Le déclencheur :
Ici, je ne vais rien vous apprendre, mais sachez juste que vous pouvez également déclencher avec les boutons de volume de votre iPhone. Ce peut-être assez pratique et plus stable lorsque vous photographiez par exemple en mode paysage, c’est à dire avec votre iPhone à l’horizontale.
2/ Les différents objectifs/focales
En fonction du modèle de votre iPhone, vous n’aurez pas ici les mêmes options disponibles. Sur les iPhone estampillés « pro », vous aurez effectivement les 3 objectifs suivants :
-
0,5x (Ultra Grand Angle)
-
1x (Grand Angle – objectif « standard »)
-
2x ou 2,5x (Télé-Objectif).
Enfin, sachez qu’en appuyant sur ces options et en glissant votre doigt de droite à gauche ou de gauche à droite, vous pouvez zoomer ou dezoomer avec une molette plus “précise”.

Da façon générale, je vous recommande de vous en tenir aux focales fixes. Autrement dit, il est préférable de n’utiliser que les options qui vous sont proposées avec vos objectifs (0.5, 1, 2 ou 2,5). Ainsi, les photos que vous prendrez seront optimales qualitativement parlant.
Utiliser la molette revient finalement à utiliser le zoom numérique de votre iPhone (à l’inverse du zoom optique avec vos focales fixes). En faisant cela, la qualité de vos photos sera donc dégradée. En effet, zoomer numériquement revient à peu près à rogner votre image et donc à en réduire la résolution. Chose que vous pouvez en plus faire en retouche photo si c’est vraiment nécessaire.
3/ Basculer de l’appareil principal à l’appareil frontal
C’est tout simplement ici que vous allez pouvoir basculer de l’appareil photo arrière à l’appareil avant, et vice versa. Les créateurs et créatrices de selfies et/ou de vlogs seront certainement très familiers avec ce bouton ! ?
C’est aussi avec cet appareil frontal que vous allez aussi pouvoir effectuer ce qu’Apple appelle les “slofies”. Ce n’est ni plus ni moins que la possibilité de vous filmer en « mode selfie », mais au ralenti. Pour cela, il vous suffit de :
-
Basculer sur l’appareil frontal comme pour faire un selfie.
-
Choisir le mode « Ralenti » en allant dans les options de gauche
-
Déclencher.
4/ L’accès à votre galerie photo
Idem, rien de bien compliqué, c’est tout simplement ici que vous allez pouvoir directement basculer dans votre galerie. Toutes vos photos vous y attendront bien au chaud ! En appuyant dessus, vous tomberez directement sur le dernier cliché que vous aurez effectué.
C’est donc plus simple et rapide de passer par là pour consulter/vérifier la photo que vous venez de prendre, plutôt que de revenir à votre écran principal et ouvrir la galerie. Surtout si vous souhaitez continuer de photographier ensuite.
5/ Les modes de prise de vue
Pour passer d’un mode à l’autre, il vous suffit de glisser votre doigt à gauche ou à droite.

Les modes photos à droite :
-
Photo : C’est le mode de prise de vue classique de votre iPhone. C’est donc celui que vous serez sans aucun doute amené à utiliser le plus souvent.
-
Portrait : Si vous ne savez pas ce qu’est le mode portrait, ou si vous souhaitez savoir comment l’utiliser au mieux, n’hésitez pas à consulter l’article suivant. → “La méthode la plus simple pour réussir ses portraits sur iPhone“
-
Pano : Ce mode vous permettra de réaliser ce qu’on appelle des panoramas. C’est un mode qui est souvent utilisé en photographie de paysages, par exemple. C’est très simple de faire ce type de photo avec l’iPhone et il vous suffit de vous laisser guider. Je vous écrirai prochainement un article dédié pour vous en dire un peu plus, et partager les bons conseils !
Les modes vidéos à gauche :
-
Vidéo.
-
Ralenti.
-
Accéléré.
Je pense que l’intitulé de ces modes est assez explicite pour quiconque veut s’y essayer. ? Je ne rentrerai pas dans le détail ici pour ne pas rendre l’article trop long. Mais n’hésitez pas à me dire dans les commentaires si la vidéo et l’utilisation de ces modes est un sujet qui vous intéresse et sur lequel vous avez des questions !
5/ L’accès au menu des options
La mise au point
Je vois très peu de personnes autour de moi utiliser cette fonction, et c’est pourtant une étape clé dans la réussite de vos photos. Il s’agit de la mise au point, aussi appelée “Focus” ou “Autofocus” lorsque celle-ci est effectuée en mode automatique, comme c’est très souvent le cas.
Faire la mise au point vous permettra :
-
D’éviter les photos floues.
-
De mettre en avant votre sujet et donc de clarifier votre propos.
-
De créer parfois un « bokeh », aussi appelé flou d’arrière plan, qui est du plus bel effet.
Je vous donne plus d’infos dans l’article indiqué ci-dessus, mais sachez que c’est très simple à faire sur iPhone. Il vous suffit en effet de toucher la zone de votre écran où vous souhaitez faire la mise au point. Un carré jaune apparaîtra et vous serez alors prêts à déclencher.

C’est très simple n’est-ce pas ? Et pourtant, beaucoup de personnes ne le font pas ! ?
De plus, utiliser cette fonction vous permettra de laisser votre iPhone gérer automatiquement l’exposition de votre photo, en fonction de la zone de mise au point choisie. C’est souvent réussi, et c’est pour cette raison qu’un geste seulement suffit pour gérer les 2, focus et exposition.
Le menu des paramètres internes
Pour accéder au menu des paramètres internes, vous devez appuyer sur la petite flèche qui se trouve en haut de votre écran, comme vu précédemment. Une fois le menu visible, vous allez donc accéder à quelques fonctions additionnelles.
Le flash
La première de ces fonctions concerne le flash. Vous pouvez l’activer, le désactiver, ou le mettre en mode automatique. Si vous activez le mode auto, l’iPhone jugera de lui-même s’il est nécessaire, ou non, d’utiliser le flash au moment où vous déclencherez.

Si vous souhaitez activer le flash manuellement et le laisser actif durant votre prise de vue, il vous faudra nécessairement vous rendre dans le menu et choisir l’option « activé ».
Personnellement, j’utilise très peu le flash avec mon iPhone. C’est également le cas avec mes appareils photos. J’ai pris l’habitude de faire sans, et c’est certainement la principale raison pour laquelle je ne l’utilise pas non plus sur mon iPhone.
Le flash peut néanmoins avoir une grande utilité dans certaines situations. Je ne suis donc pas forcément un bon exemple sur ce point. Je reviendrai vous en parler dans un article ou un post dédié. Et d’ici-là, promis, j’essaye de l’exploiter plus souvent ! ?
Le mode nuit
Le mode nuit est justement ce qui peut vous éviter d’utiliser le flash dans certaines situations où la lumière viendrait à manquer. J’ai écris tout un article dessus que je vous invite à aller consulter ! → “Comment réussir ses photos en basse lumière grâce au mode nuit“. Tout y est expliqué ! ?
Comme pour le flash, le mode nuit dispose d’un raccourci sur l’écran principal de l’applicatoin “Appareil photo” de l’iPhone. Les deux sont d’ailleurs positionnés l’un à côte de l’autre, en haut à gauche de votre écran. En revanche il ne s’affiche que lorsque l’iPhone détecte effectivement une situation de basse lumière.
Les live photos
Au delà de l’aspect esthétique, les live photos présentent surtout les avantages suivants.
-
La qualité de votre photo sera la même avec ou sans. Mais les lives photos ne supportent pas le format Apple ProRAW. Il vous faudra donc faire un choix entre les deux si la question se pose. Personnellement j’ai choisi sans aucun doute ProRAW. ?
-
Vous pouvez sélectionner la meilleure photo sur une plage de 3 secondes. Utile lorsque votre sujet a par exemple cligné des yeux au moment de la photo.
-
Vous pouvez aussi créer des effets sympa comme une boucle. Un petit peu à l’image des boomerang sur Instagram pour celles et ceux qui connaissent.
J’écrirai un article dédié aux live photos et à l’usage que l’on peut en avoir. En attendant, vous savez que vous pouvez l’activer ou le désactiver dans les paramètres internes de votre application. Enfin, tout comme Apple ProRAW, il y a un raccourci sur l’écran principal, et il se trouve en haut à droite avec l’icône suivante :
Le format du cadre

Les 3 options proposées sont les suivantes :
-
4:3. C’est le format « standard » que propose l’iPhone.

- Carré (1×1). C’est le format de prédilection pour Instagram, par exemple.

- 16:9. C’est un format plus “cinématographique”. Il est donc souvent privilégié par les amateurs de vidéo. Il est toutefois très intéressant de s’y essayer en photo également.

L’exposition
Comme nous l’avons vu plus haut avec la mise au point, 2 options s’offrent à vous pour ce qui est de gérer l’exposition de votre photo. Vous pouvez :
-
Faire la mise au point, et laisser ainsi votre iPhone gérer l’exposition en même temps.
-
Réajuster l’exposition vous-même, manuellement, en glissant votre doigt vers le haut, ou vers le bas. Vous ajusterez en fonction de si vous souhaitez avoir un sujet ou une zone un peu plus sombre ou un peu plus éclairé(e). Attention toutefois, n’en abusez pas car le résultat ne sera pas toujours au rendez-vous. Quand vous débutez (et pas que), il est en effet plus pratique de laisser l’exposition se faire automatiquement par l’iPhone. Vous pouvez ensuite ré-ajuster tanquillement celle-ci en post-traitement avec les applications de retouche photo.
Mais il y a aussi un autre moyen de régler l’exposition. Vous le trouverez bien sûr dans le menu des paramètres internes. Il est représenté par l’icône suivante :

Régler l’exposition avec cet outil affectera l’ensemble de vos prises de vue. Par exemple, régler ici l’exposition à + 0,5 ajoutera +0,5 d’exposition à vos photos en plus de l’exposition automatique qu’effectuera votre iPhone. Vous pouvez donc vite vous retrouver avec une photo sur-exposée ou sous-exposée.
Personnellement, je l’utilise très peu voir pas du tout. Mais vous pourriez y trouver une utilité, notamment si vous faîtes beaucoup de photos sur trépied. Je pense à la photo de paysage, ou à des photos pour lesquelles vous avez le temps de réellement ajuster tous les paramètres avant de déclencher.
Si c’est votre cas, et si vous avez l’habitude d’utiliser cet outil, faîtes-le moi savoir dans les commentaires !
Le minuteur / retardateur
Le minuteur est une option présente sur, je pense, tous les appareils photos. On l’appelle aussi “retardateur” et comme son nom l’indique, il permet à l’appareil de capturer la photo quelques secondes après que vous ayez déclenché.

C’est donc un outil idéal lorsque vous souhaitez par exemple faire une photo de vous ou une photo de famille et que personne ne peut la prendre à votre place. Si vous avez un trépied, vous pouvez positionner votre iPhone correctement, mettre un retardateur de 3 ou 10 secondes, et déclencher. Vous aurez ainsi le temps d’aller vous positionner sur la photo avant que celle-ci ne soit effectuée.
Simple, et utile. Pensez-y. ?
Les filtres propres à l’application “Appareil Photo” de l’iPhone
L’icone de filtres correspond à celle-ci :


J’ai écris tout un article sur l’utilisation de ces filtres photos. Je vous explique comment bien les utiliser, et surtout je vous donne mon avis si oui ou non, ils doivent généralement faire partie de votre pratique.
Aussi, en complément et concernant le Noir et Blanc, je vous invite à consulter l’article suivant si le sujet vous intéresse. → “Pensez vous à photographier en noir et blanc sur iPhone ?“
Apple ProRAW – Paramètres internes
Enfin, on termine avec Apple ProRAW. Nous en avons déjà parlé au début de cet article. Mais sachez simplement qu’une fois activé dans les “paramètres externes” de l’iPhone, vous retrouverez l’option dans ce menu de “paramètres internes” :

Vous aurez également un raccourci sur l’écran principal. Celui-ci sera barré ou non, en fonction de si ProRAW est activé ou non. Il se trouve juste à côté du raccourci Live Photo, en haut à droite de votre écran.
Je précise à nouveau que cette option concerne uniquement celles et ceux d’entre vous qui disposent d’un iPhone permettant de photographier en ProRAW. Comme par exemple l’iPhone 12 Pro.
Ce n’est que le début !
Si vous débutez en photographie sur smartphone (et en général), l’application “appareil photo” de l’iPhone est finalement parfaite pour vous concentrer sur l’essentiel et découvrir petit à petit les possibilités photographiques qui s’offrent à vous.
De nombreuses possibilités pour démarrer, mais pas que.
Comme je le disais en introduction, elle vous permettra de pouvoir obtenir de bons résultats facilement. Ce qui conviendra à beaucoup de monde. Elle vous permettra d’appréhender le portrait grâce à la gestion du bokeh et des différentes focales mais aussi d’en comprendre ce qui en fait les spécificités. Elle vous permettra de comprendre comment fonctionne votre iPhone dans des situations de basse lumière et de comprendre pourquoi un appareil photo peut mieux s’en sortir. Vous pourrez vous exercer sans modération à mieux composer, à utiliser ou non des règles comme la règle des tiers. Vous pourrez aussi vous familiariser avec le format RAW si votre iPhone dispose d’Apple ProRAW.

En définitive, vous aurez accès à tous les outils nécessaires pour répondre à vos besoins dans une grande majorité de situations, que ce soit les filtres, le retardateur, le flash, les formats de cadre, le selfie etc.
A vous de jouer photographier !
Tout n’est donc pas parfait, mais c’est déjà excellent pour qui veut s’initier et faire ses premiers pas photos avec son iPhone ! C’est par ailleurs une solution très pratique pour les photographes plus avancés.
Merci d’avoir lu l’article jusqu’au bout ! J’espère qu’il vous aura permis d’y voir plus clair, et que l’appareil photo de votre iPhone n’a à présent plus de secrets pour vous. Si c’est encore le cas, et si vous avez des questions ou suggestions, n’hésitez pas à les indiquer dans les commentaires, comme d’habitude !



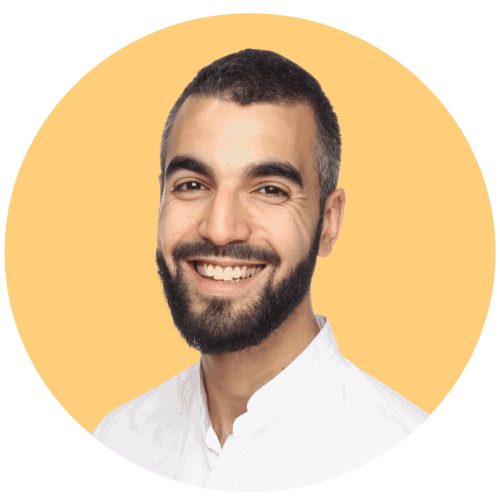






0 commentaires